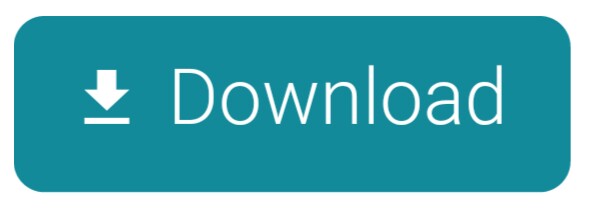- From the Apple menu, choose System Preferences.
- From the System Preferences window, select Accessibility.
- In the left sidebar, select Mouse & Trackpad.
- To adjust your mouse or trackpad's double-click speed, adjust the slider shown below.
- To adjust your mouse or trackpad's scrolling speed, click the Trackpad Options or Mouse Options button.
- In the sheet that appears, use the slider to adjust the scrolling speed of your device. You can also enable or disable scrolling for your mouse or trackpad using the checkbox.
The Mouse System Preference pane in OS X Yosemite is where you set your mouse tracking speed, scrolling speed, and double-click delays. If you use a notebook Mac, you won't see a Mouse icon in the System Preferences application unless you have a mouse connected, or have at some time in your Mac's life, connected a USB or Bluetooth mouse. Following a link in a web browser is accomplished with only a single click, requiring the use of a second mouse button, 'click and hold' delay, or modifier key to gain access to actions other than following the link. On touchscreens, the double-click is called 'double-tap'; it's not used as much as double-click, but typically it functions as a.

You can also use the Accessibility pane in System Preferences to turn on three finger drag for your trackpad.
Are you experiencing the mouse double-click issue on your Mac? It may come off as a seemingly harmless and straightforward issue to those who have not encountered it yet, but to those who do, a few things can be more annoying than trying to single-click on something, but double-click is being registered instead. Not only is it annoying — it can be frustrating, too, as a double-click in the wrong place, command or link can result in an action that you might not intend to perform. If you notice that your Mac is double-clicking on its own accord, don't worry. There's a mouse double click fix, and we're here to show you how to do it.
Check Your Mouse First
Before you stress yourself out looking for a solution to this Mac mouse problem, see if it's not the mouse itself that is damaged or exhibiting other issues. First, make sure that the mouse is clean. If it's been a while since you last used the mouse, it's possible for dirt and dust to have already settled inside it, causing the erroneous clicks. The trackpad surface should also be kept clean. If you're using a wireless mouse, check the batteries. Weak batteries can cause abnormal mouse function, including the accidental double clicks.
Computer mice also have a certain lifespan. If you're using an old mouse, it's possible that it has already reached its maximum lifespan, which is why it's already registering erroneous clicks. Furthermore, overused mice will also last you for a shorter period. To know if it's your mouse that has a problem and not your Mac or its mouse settings, try using another mouse that you know is working well. If it works on your Mac, then it's the other mouse that is damaged or has an issue. If the new mouse still doesn't work as expected, then it's most probably a settings issue. Alternatively, you can try using the mouse that is working erroneously on your Mac on another computer. If it's working fine on another computer, then you now know where to focus your efforts.
Our tests with this feature revealed that the user's choice overrides any native function that may be associated with the shortcut, so make sure you choose only keyboard combinations that are not being actively used by other apps.
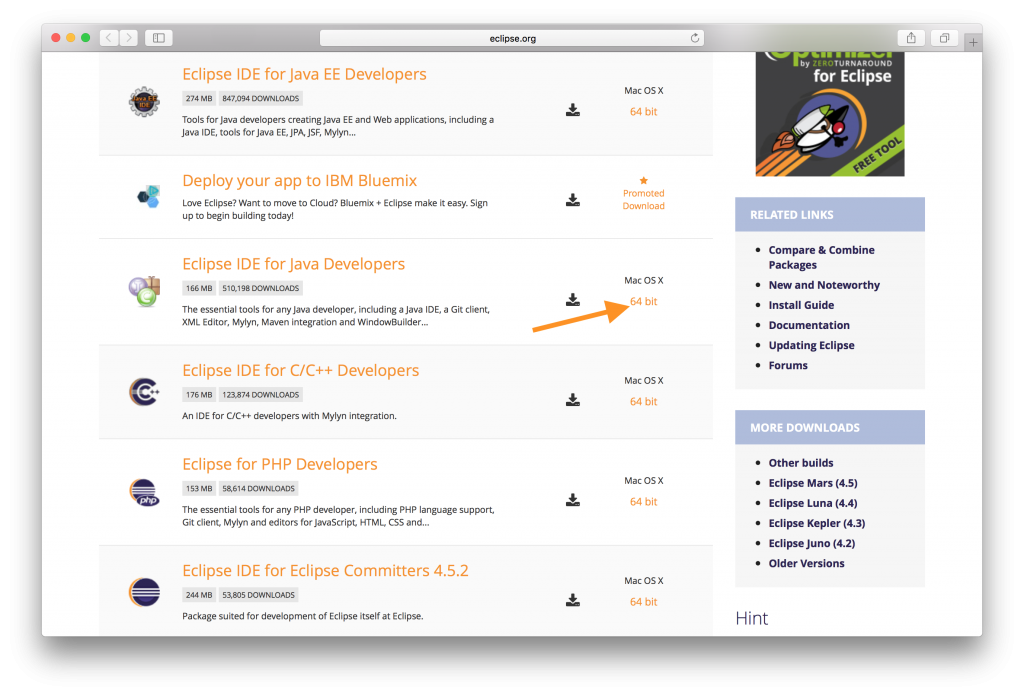
Mac Mouse Settings: How to Fix the Double Click Issue in Mac
If you've determined that it's not a mouse hardware issue, you should begin looking at your Mac's mouse settings. One of the settings you can check out and adjust is the double-click speed. Follow these steps:
- Go to Apple Menu > System Preferences.
- Choose Mouse.
- Locate the Double-Click Speed setting, which is represented by a sliding dial.
- Adjust the dial towards the Fast setting or set it all the way to the left.
- You may also find this setting adjustment inside Accessibility options, depending on your macOS version. You can try looking for it in System Preferences > Accessibility > Mouse & Trackpad.
What Does Double-Clicking Speed Have to Do With This Problem?
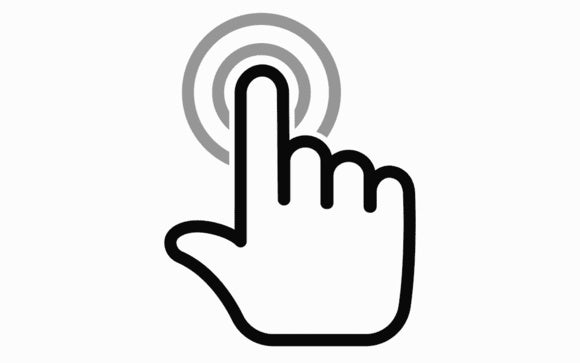


You can also use the Accessibility pane in System Preferences to turn on three finger drag for your trackpad.
Are you experiencing the mouse double-click issue on your Mac? It may come off as a seemingly harmless and straightforward issue to those who have not encountered it yet, but to those who do, a few things can be more annoying than trying to single-click on something, but double-click is being registered instead. Not only is it annoying — it can be frustrating, too, as a double-click in the wrong place, command or link can result in an action that you might not intend to perform. If you notice that your Mac is double-clicking on its own accord, don't worry. There's a mouse double click fix, and we're here to show you how to do it.
Check Your Mouse First
Before you stress yourself out looking for a solution to this Mac mouse problem, see if it's not the mouse itself that is damaged or exhibiting other issues. First, make sure that the mouse is clean. If it's been a while since you last used the mouse, it's possible for dirt and dust to have already settled inside it, causing the erroneous clicks. The trackpad surface should also be kept clean. If you're using a wireless mouse, check the batteries. Weak batteries can cause abnormal mouse function, including the accidental double clicks.
Computer mice also have a certain lifespan. If you're using an old mouse, it's possible that it has already reached its maximum lifespan, which is why it's already registering erroneous clicks. Furthermore, overused mice will also last you for a shorter period. To know if it's your mouse that has a problem and not your Mac or its mouse settings, try using another mouse that you know is working well. If it works on your Mac, then it's the other mouse that is damaged or has an issue. If the new mouse still doesn't work as expected, then it's most probably a settings issue. Alternatively, you can try using the mouse that is working erroneously on your Mac on another computer. If it's working fine on another computer, then you now know where to focus your efforts.
Our tests with this feature revealed that the user's choice overrides any native function that may be associated with the shortcut, so make sure you choose only keyboard combinations that are not being actively used by other apps. While setting up the app, you will be presented with a field where you have to enter a shortcut key for toggling the dimming of the display on and off. The app has essentially two functions: dimming the Menu bar and running a scrubber across it.
Mac Mouse Settings: How to Fix the Double Click Issue in Mac
If you've determined that it's not a mouse hardware issue, you should begin looking at your Mac's mouse settings. One of the settings you can check out and adjust is the double-click speed. Follow these steps:
- Go to Apple Menu > System Preferences.
- Choose Mouse.
- Locate the Double-Click Speed setting, which is represented by a sliding dial.
- Adjust the dial towards the Fast setting or set it all the way to the left.
- You may also find this setting adjustment inside Accessibility options, depending on your macOS version. You can try looking for it in System Preferences > Accessibility > Mouse & Trackpad.
What Does Double-Clicking Speed Have to Do With This Problem?
For quite some time now, the double-click speed has been discovered to cause the double-clicking issue on most macOS versions. It's probably because the OS is having a hard time distinguishing single-clicks from double-clicks when the latter is set too slow. However, note that some may be unable to keep up with a too fast double-click speed setting. If you're finding it challenging, you can slow it down a bit. Experimenting is the key here. Just make sure not to set it too slow.
As an additional tip, it will help to install apps such as Outbyte MacRepair to ensure smooth Mac performance every single time. It is because this app is designed to clean out junk and boost your computer's RAM for the ultimate performance.
Double Click Mouse Macro
See more information about Outbyte and uninstall instructions. Please review EULA and Privacy Policy.